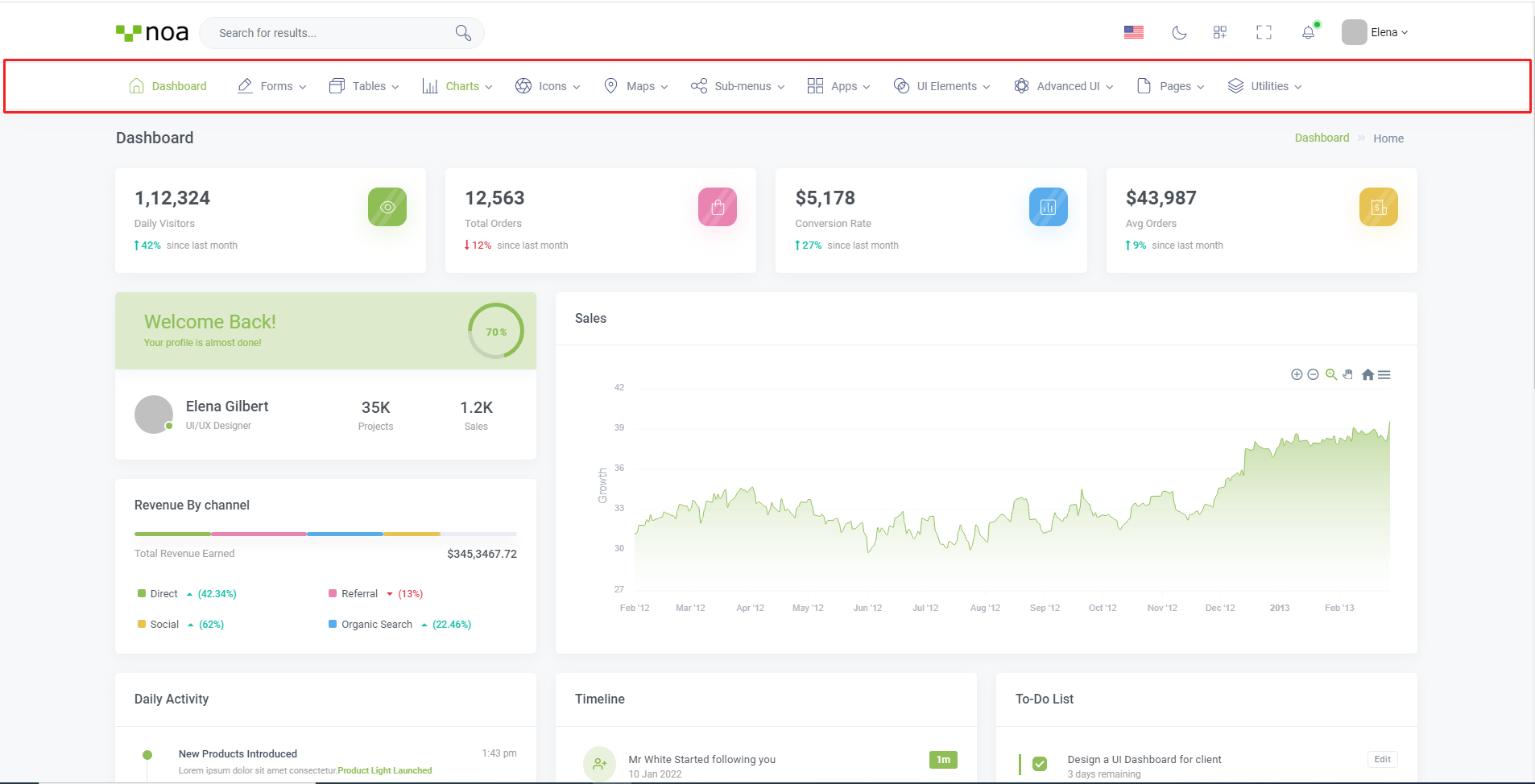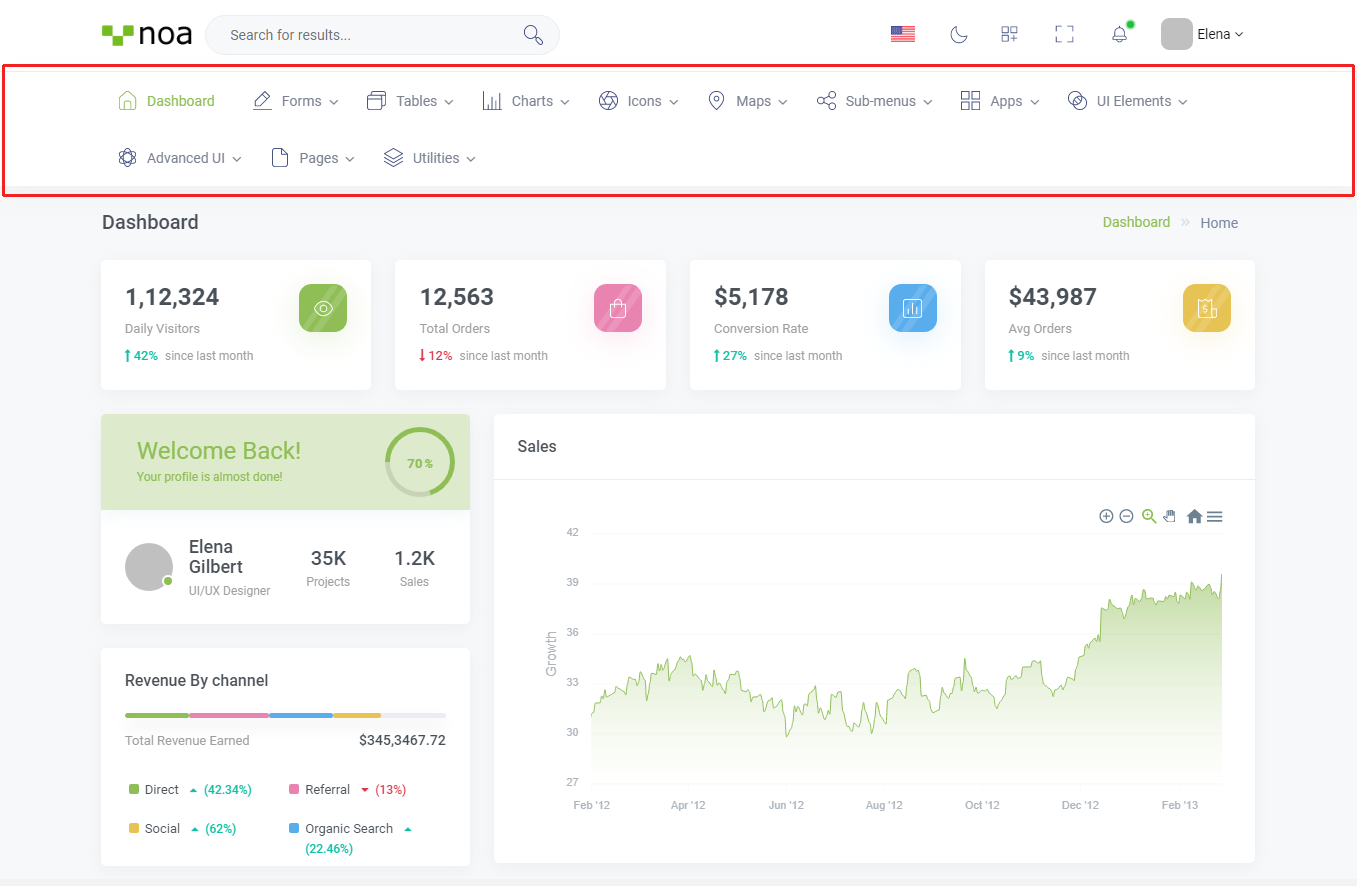Noa - ASP.Net Core6 & Mvc5 Bootstrap 5 Admin & Dashboard Template
Dashboard
Welcome to Noa – ASP.Net Core6 & Mvc5 Bootstrap 5 Admin & Dashboard Template- Created Date: 17/03/2022
- Author: Spruko
- Company: Spruko Technologies Private Limited
- Support: support@spruko.com
Thank you for purchasing our admin template. Feel free to contact us any time. We have a dedicated team to provide you best support. If you have any queries please reach us through live chat or email : sprukotechnologies@gmail.com
If You Love Our Template Design please don't forget to rate it, Thank you.
Introduction
Noa - ASP.Net Core6 & Mvc5 Bootstrap 5 Admin & Dashboard Template, with Noa template format, it's very easy to create a presence and grab someone's attention around the web page Because the template is built using HTML5, CSS3, Bootstrap 5 framework and with Sass. So please before you start working with the template take a quick look on the documentation so that you can easily built your website.
Template Description
Noa is a ASP.Net Core6 & Mvc5 Bootstrap Admin & Dashboard Template comes with modern and minimal design. It is fully responsive, flexible, and user-friendly. noa admin template is powered with HTML 5, SASS, & Bootstrap 5 which looks great on Desktops, Tablets, and Mobile Devices. This Template Includes 120+ CSHTML Pages, 50+ Plugins and more UI elements. User no need to do hard work for this template customization. We already designed it and you can easily design your website just how you like it. Advanced Form-Elements like Date pickers, form elements are included. Noa admin template comes with 100% premium quality design. Noa template designed by using HTML5, CSS3, Jquery, After Purchasing Noa template you will get CSHTML, CSS, Scss and JS files.
Noa has very clean flat user interface admin Backend design, easy customizable components and widgets.The Template comes with an awesome unique design also we ensure you can easily design admin template.
Noa comes with fully responsive layouts for all type of devices. Works on all major web browsers, Desktop, iPhone, iPad, Tablet and all other smart phone devices
Once you Purchase Noa, you will be able to get all the future updates for free.
Template Features
| Vertical-menu | Horizontal click menu | Horizontal hover menu | RTL ready |
| 120+ CSHTML Pages | Bootstrap 5 Responsive Framework | Well Commented Code | 24 * 7 Professional Company Support |
| Regular Updates | 50+ Plugins | 5 types of Charts | Select2 |
| About us | Blog | File Manager | Gallery |
| Project Pages | Ecommerce Pages | Settings Page | Blog Details |
| Calendar | Mail Inbox | 10 Types of Icon sets | File upload |
| Message Chat | Tickets | Month & Date & Year Range Pickers | FormAdvanced Elements |
| Data Tables | Lockscreen Page | Error Page | User Profile |
| Task Pages | Invoice Page | Advanced Pricing Tables | Easy to customize |
| More Widgets | Very Easy to Create your Own Site | Neat, clean and simple design | W3C Validated |
Minimum Requirements
- Visual Studio Code or Visual Studio 2022
- C# for Visual Studio Code (latest version)
- .NET 6.0 SDK
Installation Process of .NET SDK.
Step1: Please visite the Official Web Site of the ..NET SDK
Step2: Click on the Download .NET SDK. button
Step3: Now your .NET SDK file has downloaded and installed in your computer.
Instalation Process Of ASP.Net Core6 & Mvc5
Here we are using "ASP.Net Core6 & Mvc5" download
If you know how to create ASP.Net Core6 & Mvc5 project you can skip this step.
- Assuming that you have already installed .NET SDK in your computer.
- First, you need to create an environment at your project location For example:
C:\project\projectname> - Use for Asp.Net Mvc5
This project folder path can be used to open the command.Now execute the commanddotnet new mvc -o ProjectnameIt creates a new ASP.NET MVC5
project in the Project Name folder. - Use for Asp.Net Core6
This project folder path can be used to open the command.Now execute the commanddotnet new webapp -o aspnetcoreappIt creates a new ASP.NET Core6
project in the Project Name folder. - Trust the HTTPS development certificate by running the following command:
dotnet dev-certs https --trust. - Now you are sucessfully installed ASP.Net Core6 & Mvc5 project.
Visual Studio Code
- If you are using Visual Studio Code.
- Go to your root project location path, then open the project file in your editor.
- Open the command prompt, then use
" cd /path-to-your-project ". - Enter the command
dotnet watch runto get ASP.Net Core6 & Mvc5 development server.
Visual Studio
- If you are using Visual Studio.
- Open the Visual studio, then click on "Open a Project or Solution."
- Go to your root project location path, then you will see inside the folder
projectname.csproj. Select it, and then open the project file. - Now, press the key
F5to get ASP.Net Core6 & Mvc5 development server.
The Basic Structure Of ASP.Net Core6 & Mvc5 Project
├── bin/
| └── debug/
| └── net6.0
├── Controllers
├── Model
├── obj
├── Properties
├── views
├── wwwroot
├── appsettings.Development.json
├── appsettings.json
├── gulpfile.js
├── noa.csproj
├── noa.csproj.user
├── noa.sin
├── package-lock.json
├── package.json
└── program.cs
- First, unzip the project folder that you received from us.
- Navigate as shown Example: C:\projectname\views in that project folder in will have 120+folders and in 120+ cshtml files.
- Navigate as shown Example: C:\projectname\ Controllers in that project folder will have 120+ Controller.cs pages.
- Navigate as shown Example: C:\projectname\views\shared\layouts Open folder there you will find _app-header.cshtml, _app-sidebar.cshtml and _footer.cshtml, _footercustom.cshtml and _switcher.cshtml, _switchercustom.cshtml, -selector-model.cshtml files.
- Here _Layout.cshtml file is the base file for all the cshtml pages.
- Here _Layout1.cshtml file is the base file for all custom pages ex: login.cshtml, register.cshtml, etc..,
- Here _Layout2.cshtml file is the base file for all custom pages ex: error400.cshtml, error500.cshtml,and error501.cshtml, etc..,
- And _Layout3.cshtml file is the base file for SwitcherPage.cshtml page.
- And _Layoutlandingpage.cshtml file is the base file for LandingPage.cshtml page.
The Basic Structure Of ASP.NET Core6 Project
├── bin/
| └── debug/
| └── net6.0
├── obj
├── Pages
├── Properties
├── wwwroot
├── appsettings.Development.json
├── appsettings.json
├── gulpfile.js
├── noa.sln
├── noa.csproj
├── package-lock.json
├── package.json
└── program.cs
- First, unzip the project folder that you received from us.
- Navigate as shown Example: C:\projectname\Pages in that project folder in will have 120+ folders and in 120+ cshtml files and 120+cshtml.cs files.
- Navigate as shown Example: C:\projectname\Pages\shared\layouts Open folder there you will find _app-header.cshtml, _app-sidebar.cshtml and _footer.cshtml, _footercustom.cshtml and _switcher.cshtml, _custom-switcher.cshtml, -selector-model.cshtml files.
- Here _Layout.cshtml file is the base file for all the cshtml pages.
- Here _Layout1.cshtml file is the base file for all custom pages ex: login.cshtml, register.cshtml, etc..,
- Here _Layout2.cshtml file is the base file for all custom pages ex: error404.cshtml, error500.cshtml,and error501.cshtml, etc..,
- And _Layout3.cshtml file is the base file for SwitcherPage.cshtml page.
- And _Layoutlandingpage.cshtml file is the base file for LandingPage.cshtml page.
How to run ASP.Net Core6 & Mvc5 development server
Visual studio code
- First, unzip the project folder that you received from us.
- Go to your root project location path, then open the project file in your editor.
- Open the command prompt, then use
" cd /path-to-your-project ". - Now execute the command:
dotnet watch runto get ASP.Net Core6 & Mvc5 development server.
Visual studio
- First, unzip the project folder that you received from us.
- Go to your root project location path, then open the project file.
- Just double click on the file
noa.slninside the project folder. - Now, press the key
F5to get ASP.Net Core6 & Mvc5 development server.
SCSS & CSS
- Gulp
Gulp is a JavaScipt streaming task runner. It automate many development tasks. Using gulp you can perform tasks like running a local server, minifying code, compilation, Browser sync, optimizing images, etc... We are using gulp which allows to easily compilation of scss to css. You can read it more about it here.
Prerequisites
Please follow below steps to install and setup all prerequisites:
- Nodejs
Make sure to have the Node.js installed & running in your computer. If you have already installed nodejs on your computer, you can skip this step, otherwise install nodejs on your computer,
- Gulp
Make sure to have the Gulp installed & running in your computer. If you have already installed gulp on your computer, you can skip this step. In order to install, just run command
npm install -g gulpfrom your terminal. - Gulp Variables
After Completion of gulp Install. open
gulpfile.jsAnd install the "Declaration of gulp variables" in your command promt. In order to install, just run commandnpm install gulp,const sass = require('gulp-sass')(require('sass'));,
npm install gulp-postcss,npm install autoprefixer,npm install gulp-sourcemaps,
npm install browser-syncfrom your terminal.Make sure to have all above prerequisites installed & running in your computer. If you want to install more variables for your template, just declare the variables in
gulpfile.jsafter that run in command promt
Installation
To setup, follow below mentioned steps:
- Install Prerequisites
Make sure to have all above prerequisites installed & running in your computer
- Install Dependencies
Open your terminal, go to your folder and enter the command
npm install. This would install all required dependencies innode_modulesfolder.
After you finished with above steps, you can run the command to compile scss files into css:
gulp
SCSS & CSS
Here we provided package.json and gulpfile.js files in your project, you just need to run npm install in your terminal in your project root path.
After compilation of download, you can compile your SCSS files into CSS files by following below procedure.
| Command | Description |
|---|---|
gulp
|
Runs the project locally, starts the development server and watches for any changes in your sass files and folders etc. The development server is accessible at http://localhost:8000. |
gulp watch
|
In Noa template gulp watch command is used for, whatever the changes made in scss files, will watch and compiled into css files.
|
gulp skins
|
In this template gulp skins command is for what ever changes are made in skin-modes.scss file will be compiled and the changes will update in skin-modes.css file in css folder.
|
Software Versions Used:
- .Net fremework :4.8
- C# for Visual Studio Code : 1.66
- .NET : 6.0.202
ASP .Net Mvc5 Over All Folder Structure
├── bin/
| └── Debug/
| └── net6.0/
| ├── appsettings.Development.json/
| ├── appsettings.json/
| ├── noa.deps.json/
| ├── noa.dll
| ├── noa.exe
| ├── noa.pdp
| ├── noa.runtimeconfig.json
| └── noa.staticwebassets.runtime.json
├── Controllers
| └── 124 Controller.cs (files)
├── Modals
| └── ErrorViewModel.cs
├── obj
| ├── Debug
| ├── noa.csproj.nuget.dgspec.json
| ├── noa.csproj.nuget.g.props
| ├── noa.csproj.nuget.g.targets
| ├── project.assets.json
| ├── project.nuget.cache
| └── staticwebassets.pack.sentinel
├── Properties
| └── launchSettings.json
├── Views
| ├── Shared__
| | ├── _Layout.cshtml
| | ├── _Layout1.cshtml
| | ├── _Layout2.cshtml
| | ├── _Layout3.cshtml
| | ├── _Layoutlandingpage.cshtml
| | ├── _ValidationScriptsPartial.cshtml
| | ├── Error.cshtml
| | └── layouts
| | ├── _landing
| | | ├── _app-header.cshtml
| | | ├── _app-header1.cshtml
| | | ├── _app-sidebar.cshtml
| | | ├── _app-sidebar1.cshtml
| | | ├── _switcher.cshtml
| | | └── _landing
| | |
| | ├── _app-header.cshtml
| | ├── _app-headericon.cshtml
| | ├── _app-sidebar.cshtml
| | ├── _footer.cshtml
| | ├── _footercustom.cshtml
| | ├── _switcher.cshtml
| | ├── _switchercustom.cshtml
| | └── _selecor-model.cshtml
| ├── 124 Folders
| | └── 124 .cshtml (Files)
| ├── _ViewImports.cshtml
| └── _ViewStart.cshtml
├── wwwroot
| ├── assets
| | ├── css
| | ├── iconfonts
| | ├── images
| | ├── js
| | ├── landing
| | ├── plugins
| | ├── scss
| | └── switcher
| ├── css
| | └── site.css
| ├── js
| | └── site.js
| └── lib
| ├── bootstrap
| ├── jquery
| ├── jquery-validation
| └── jquery-validation-unobtrusive
├── appsettings.Development.json
├── appsettings.json
├── gulpfile.js
├── noa.csproj
├── noa.csproj.user
├── noa.sin
├── package-lock.json
├── package.json
└── Program.cs
Asp .Net Core6 Over All Folder Structure
├── bin/
| └── Debug
| └── net6.0
| ├── appsettings.Development.json
| ├── appsettings.json
| ├── noa-dotnetcore.deps.json
| ├── noa-dotnetcore.dll
| ├── noa-dotnetcore.exe
| ├── noa-dotnetcore.pdb
| ├── noa-dotnetcore.runtimeconfig.json
| └── noa-dotnetcore.staticwebassets.runtime.json
├── obj
| ├── Debug
| ├── project.assets.json
| ├── project.nuget.cache
| ├── noa-dotnetcore.csproj.nuget.dgspec.json
| ├── noa-dotnetcore.csproj.nuget.g.props
| ├── noa-dotnetcore.csproj.nuget.g.targets
| └── staticwebassets.pack.sentinel
├── Pages
| ├── Shared__
| | ├── _Layout.cshtml
| | ├── _Layout.cshtml.css
| | ├── _Layout1.cshtml
| | ├── _Layout2.cshtml
| | ├── _Layout3.cshtml
| | ├── _Layoutlandingpage.cshtml
| | ├── _ValidationScriptsPartial.cshtml
| | └── layouts
| | ├── landing
| | | ├──_app-header.cshtml
| | | ├──_app-header1.cshtml
| | | ├──_app-sidebar.cshtml
| | | ├──_app-sidebar1.cshtml
| | | └──_switcher.cshtml
| | |
| | ├── _app-header.cshtml
| | ├── _app-header1.cshtml
| | ├── _app-sidebar.cshtml
| | ├── _custom-switcher.cshtml
| | ├── _footer.cshtml
| | ├── _model.cshtml
| | ├── _sidebar-right.cshtml
| | └── _switcher.cshtml
| ├── 122 Folders
| | ├── 122 .cshtml (Files)
| | └── 122 .cshtml.cs (Files)
| ├── _ViewImports.cshtml
| ├── _ViewStart.cshtml
| ├── Error.cshtml
| ├── Error.cshtml.cs
| ├── Index.cshtml
| ├── Index.cshtml.cs
| ├── Privacy.cshtml
| └── Privacy.cshtml.cs
├── Properties
| └──launchSettings.json
├── wwwroot
| ├── assets
| | ├── colors
| | ├── css
| | ├── iconfonts
| | ├── images
| | ├── js
| | ├── plugins
| | ├── scss
| | └── switcher
| ├── css
| | └── site.css
| ├── js
| | └── site.js
| └── lib
| | ├── bootstrap
| | ├── jquery
| | ├── jquery-validation
| | └── jquery-validation-unobtrusive
| └── favicon.ion
├── appsettings.Development.json
├── appsettings.json
├── gulpfile.js
├── package-lock.json
├── package.json
├── Program.cs
├── noa.csproj
└── noa.sln
Asp.Net Mvc5 Switcher?
If you want to add switcher to your template follow the below process.
How to add switcher to the template?
Go to root path: Views/Shared/_Layout.cshtml open _Layout.cshtml in that file, below the body tag, include the switcher path given below.
Switcher path:
<partial name="~/Views/Shared/layouts/_switcher.cshtml" />
EX:
<body class="app sidebar-mini ltr">
<partial name="~/Views/Shared/layouts/_switcher.cshtml" />
Go to root path: Views/Shared/_Layout.cshtml open "_Layout.cshtml" file and add switcher css links given below.
Add switcher css:
<!-- INTERNAL Switcher css -->
<link href="~/assets/switcher/css/switcher.css" rel="stylesheet" asp-append-version="true"/>
<link href="~/assets/switcher/demo.css" rel="stylesheet" asp-append-version="true"/>
Go to root path: Views/Shared/_Layout.cshtml open "_Layout.cshtml" file and then change custom.js link tocustom1.js link as shown below.
Before:
<!-- Custom js -->
<script src="~/assets/js/custom.js"></script>
After:
<!-- Custom js -->
<script src="~/assets/js/custom1.js"></script> Go to root path: Views/Shared/_Layout.cshtml open "_Layout.cshtml" file and then add theswitcher.js link as shown below.
Add switcher js:
<!-- Switcher js -->
<script src="~/assets/switcher/js/switcher.js"></script>Go to root path: Views/Shared/_Layout.cshtml open "_Layout.cshtml" file and then chenge _app-header.cshtml to _app-headericon.cshtml given below.
Before:
<!-- app header code -->
<partial name="~/Views/Shared/layouts/_app-header.cshtml" />
<!-- End app header Code -->
After:
<!-- app-headericon Code -->
<partial name="~/Views/Shared/layouts/_app-headericon.cshtml" />
<!-- End app-headericon Code -->How to add switcher for Landing page?
Go to root path: Views/Shared/_Layoutlandingpage.cshtml open _Layoutlandingpage.cshtml in that file, below the body tag, include the switcher path given below.
Switcher path:
<!-- Switcher -->
<partial name="~/Views/Shared/layouts/landing/_switcher.cshtml" />
<!-- End Switcher -->
EX:
<body class="ltr app horizontal landing-page">
<!-- Switcher -->
<partial name="~/Views/Shared/layouts/landing/_switcher.cshtml" />
<!-- End Switcher -->
Go to root path: Views/Shared/_Layoutlandingpage.cshtml open "_Layoutlandingpage.cshtml" file and then chenge _app-header.cshtml to _app-header1.cshtml given below.
Before :
<!-- APP-HEADER -->
<partial name="~/Views/Shared/layouts/landing/_app-header.cshtml" />
<!-- APP-HEADER CLOSED -->
After :
<!-- APP-HEADER -->
<partial name="~/Views/Shared/layouts/landing/_app-header1.cshtml" />
<!-- APP-HEADER CLOSED -->
Go to root path: Views/Shared/_Layoutlandingpage.cshtml open "_Layoutlandingpage.cshtml" file and then chenge _app-sidebar.cshtml to _app-sidebar1.cshtml given below.
Before :
<!-- APP-SIDEBAR -->
<partial name="~/Views/Shared/layouts/landing/_app-sidebar.cshtml" />
<!-- APP-SIDEBAR CLOSED -->
After :
<!-- APP-SIDEBAR -->
<partial name="~/Views/Shared/layouts/landing/_app-sidebar1.cshtml" />
<!-- APP-SIDEBAR CLOSED -->
Go to root path: Views/Shared/_Layoutlandingpage.cshtml open "_Layoutlandingpage.cshtml" file and add switcher css links given below.
Add switcher css:
<!-- INTERNAL Switcher css -->
<link href="~/assets/switcher/css/switcher.css" rel="stylesheet" asp-append-version="true"/>
<link href="~/assets/switcher/demo.css" rel="stylesheet" asp-append-version="true"/>NOTE:The switcher is different for custom pages, if you want to add switcher to the custom pages then follow the process.(Skip this process if this is not your requirement).
How to add switcher for custom pages?
Go to root path: Views/Shared/Layout1.cshtml open "_Layout1.cshtml" in that file, below the body tag, include the switcher path given below.
Switcher path:
<partial name="~/Views/Shared/layouts/_switchercustom.cshtml" />
EX:
<body class="ltr login-img">
<partial name="~/Views/Shared/layouts/_switchercustom.cshtml" /> Go to root path: Views/Shared/Layout1.cshtml open "_Layout1.cshtml" file and add switcher css links given below.
Add switcher css:
<!-- INTERNAL Switcher css -->
<link href="~/assets/switcher/css/switcher.css" rel="stylesheet" asp-append-version="true"/>
<link href="~/assets/switcher/demo.css" rel="stylesheet" asp-append-version="true"/> Go to root path: Views/Shared/Layout1.cshtml open "_Layout1.cshtml" file and then change link tocustom1.js link given below.
Before:
<!-- Custom js -->
<script src="~/assets/js/custom.js"></script>
After:
<!-- Custom js -->
<script src="~/assets/js/custom1.js"></script> Go to root path: Views/Shared/Layout1.cshtml open "_Layout1.cshtml" file then add switcher js link given below.
Add switcher js:
<!-- Switcher js -->
<script src="~/assets/switcher/js/switcher.js"></script>Go to root path: Views/Shared/Layout1.cshtml open "_Layout1.cshtml" file in the page section add the "switcher-icon code" as shown below the body.
Add the Switcher-icon code below the body tag:
<body class="ltr login-img">
<!-- switcher-icon code -->
<div class="demo-icon nav-link icon fe-spin">
<svg xmlns="http://www.w3.org/2000/svg" enable-background="new 0 0 24 24" viewBox="0 0 24 24">
<path d="M11.5,7.9c-2.3,0-4,1.9-4,4.2s1.9,4,4.2,4c2.2,0,4-1.9,4-4.1c0,0,0-0.1,0-0.1C15.6,9.7,13.7,7.9,11.5,7.9z M14.6,12.1c0,1.7-1.5,3-3.2,3c-1.7,0-3-1.5-3-3.2c0-1.7,1.5-3,3.2-3C13.3,8.9,14.7,10.3,14.6,12.1C14.6,12,14.6,12.1,14.6,12.1z M20,13.1c-0.5-0.6-0.5-1.5,0-2.1l1.4-1.5c0.1-0.2,0.2-0.4,0.1-0.6l-2.1-3.7c-0.1-0.2-0.3-0.3-0.5-0.2l-2,0.4c-0.8,0.2-1.6-0.3-1.9-1.1l-0.6-1.9C14.2,2.1,14,2,13.8,2H9.5C9.3,2,9.1,2.1,9,2.3L8.4,4.3C8.1,5,7.3,5.5,6.5,5.3l-2-0.4C4.3,4.9,4.1,5,4,5.2L1.9,8.8C1.8,9,1.8,9.2,2,9.4l1.4,1.5c0.5,0.6,0.5,1.5,0,2.1L2,14.6c-0.1,0.2-0.2,0.4-0.1,0.6L4,18.8c0.1,0.2,0.3,0.3,0.5,0.2l2-0.4c0.8-0.2,1.6,0.3,1.9,1.1L9,21.7C9.1,21.9,9.3,22,9.5,22h4.2c0.2,0,0.4-0.1,0.5-0.3l0.6-1.9c0.3-0.8,1.1-1.2,1.9-1.1l2,0.4c0.2,0,0.4-0.1,0.5-0.2l2.1-3.7c0.1-0.2,0.1-0.4-0.1-0.6L20,13.1z M18.6,18l-1.6-0.3c-1.3-0.3-2.6,0.5-3,1.7L13.4,21H9.9l-0.5-1.6c-0.4-1.3-1.7-2-3-1.7L4.7,18l-1.8-3l1.1-1.3c0.9-1,0.9-2.5,0-3.5L2.9,9l1.8-3l1.6,0.3c1.3,0.3,2.6-0.5,3-1.7L9.9,3h3.5l0.5,1.6c0.4,1.3,1.7,2,3,1.7L18.6,6l1.8,3l-1.1,1.3c-0.9,1-0.9,2.5,0,3.5l1.1,1.3L18.6,18z" />
</svg>
</div>
<!-- End switcher-icon code --> Go to root path: Views/Shared/Layout2.cshtml open "_Layout2.cshtml" in that file, below the body tag, include the switcher path given below.
Switcher path:
<partial name="~/Views/Shared/layouts/_switchercustom.cshtml" />
EX:
<body class="ltr error-bg">
<partial name="~/Views/Shared/layouts/_switchercustom.cshtml" />Go to root path: Views/Shared/Layout2.cshtml open "_Layout2.cshtml" file in the page section add the "switcher-icon code" as shown below the body.
Add the Switcher-icon code below the body tag:
<body class="ltr error-bg">
<!-- switcher-icon code -->
<div class="demo-icon nav-link icon fe-spin">
<svg xmlns="http://www.w3.org/2000/svg" enable-background="new 0 0 24 24" viewBox="0 0 24 24">
<path d="M11.5,7.9c-2.3,0-4,1.9-4,4.2s1.9,4,4.2,4c2.2,0,4-1.9,4-4.1c0,0,0-0.1,0-0.1C15.6,9.7,13.7,7.9,11.5,7.9z M14.6,12.1c0,1.7-1.5,3-3.2,3c-1.7,0-3-1.5-3-3.2c0-1.7,1.5-3,3.2-3C13.3,8.9,14.7,10.3,14.6,12.1C14.6,12,14.6,12.1,14.6,12.1z M20,13.1c-0.5-0.6-0.5-1.5,0-2.1l1.4-1.5c0.1-0.2,0.2-0.4,0.1-0.6l-2.1-3.7c-0.1-0.2-0.3-0.3-0.5-0.2l-2,0.4c-0.8,0.2-1.6-0.3-1.9-1.1l-0.6-1.9C14.2,2.1,14,2,13.8,2H9.5C9.3,2,9.1,2.1,9,2.3L8.4,4.3C8.1,5,7.3,5.5,6.5,5.3l-2-0.4C4.3,4.9,4.1,5,4,5.2L1.9,8.8C1.8,9,1.8,9.2,2,9.4l1.4,1.5c0.5,0.6,0.5,1.5,0,2.1L2,14.6c-0.1,0.2-0.2,0.4-0.1,0.6L4,18.8c0.1,0.2,0.3,0.3,0.5,0.2l2-0.4c0.8-0.2,1.6,0.3,1.9,1.1L9,21.7C9.1,21.9,9.3,22,9.5,22h4.2c0.2,0,0.4-0.1,0.5-0.3l0.6-1.9c0.3-0.8,1.1-1.2,1.9-1.1l2,0.4c0.2,0,0.4-0.1,0.5-0.2l2.1-3.7c0.1-0.2,0.1-0.4-0.1-0.6L20,13.1z M18.6,18l-1.6-0.3c-1.3-0.3-2.6,0.5-3,1.7L13.4,21H9.9l-0.5-1.6c-0.4-1.3-1.7-2-3-1.7L4.7,18l-1.8-3l1.1-1.3c0.9-1,0.9-2.5,0-3.5L2.9,9l1.8-3l1.6,0.3c1.3,0.3,2.6-0.5,3-1.7L9.9,3h3.5l0.5,1.6c0.4,1.3,1.7,2,3,1.7L18.6,6l1.8,3l-1.1,1.3c-0.9,1-0.9,2.5,0,3.5l1.1,1.3L18.6,18z" />
</svg>
</div>
<!-- End switcher-icon code -->Asp.Net Core6 Switcher?
If you want to add switcher to your template follow the below process.
How to add switcher to the template?
Go to root path: Pages/Shared/_Layout.cshtml open _Layout.cshtml in that file, below the body tag, include the switcher path given below.
Switcher path:
<partial name="~/Pages/Shared/layouts/_switcher.cshtml" />
EX:
<body class="app sidebar-mini ltr">
<partial name="~/Pages/Shared/layouts/_switcher.cshtml" />
Go to root path: Pages/Shared/_Layout.cshtml open "_Layout.cshtml" file and add switcher css links given below.
Add switcher css:
<!-- INTERNAL Switcher css -->
<link href="~/assets/switcher/css/switcher.css" rel="stylesheet" asp-append-version="true"/>
<link href="~/assets/switcher/demo.css" rel="stylesheet" asp-append-version="true"/> Go to root path: Pages/Shared/_Layout.cshtml open "_Layout.cshtml" file and then change custom.js link tocustom1.js link as shown below.
Before:
<!-- Custom js -->
<script src="~/assets/js/custom.js"></script>
After:
<!-- Custom js -->
<script src="~/assets/js/custom1.js"></script> Go to root path: Pages/Shared/_Layout.cshtml open "_Layout.cshtml" file and then add theswitcher.js link as shown below.
Add switcher js:
<!-- Switcher js -->
<script src="~/assets/switcher/js/switcher.js"></script>Go to root path: Pages/Shared/_Layout.cshtml open "_Layout.cshtml" file and then chenge _app-header.cshtml to _app-headericon.cshtml given below.
Before:
<!-- app header code -->
<partial name="~/Pages/Shared/layouts/_app-header.cshtml" />
<!-- End app header code -->
After:
<!-- app app-headericon code -->
<partial name="~/Pages/Shared/layouts/_app-headericon.cshtml" />
<!-- End app-headericon code -->How to add switcher for Landing page?
Go to root path: Pages/Shared/_Layoutlandingpage.cshtml open _Layoutlandingpage.cshtml in that file, below the body tag, include the switcher path given below.
Switcher path:
<!-- Switcher -->
<partial name="~/Pages/Shared/layouts/landing/_switcher.cshtml" />
<!-- End Switcher -->
EX:
<body class="ltr app horizontal landing-page">
<!-- Switcher -->
<partial name="~/Pages/Shared/layouts/landing/_switcher.cshtml" />
<!-- End Switcher -->
Go to root path: Pages/Shared/_Layoutlandingpage.cshtml open "_Layoutlandingpage.cshtml" file and then chenge _app-header.cshtml to _app-header1.cshtml given below.
change header.html.twig :
Before :
<!-- APP-HEADER -->
<partial name="~/Pages/Shared/layouts/landing/_app-header.cshtml" />
<!--/ APP-HEADER CLOSED -->
After :
<!-- APP-HEADER -->
<partial name="~/Pages/Shared/layouts/landing/_app-header1.cshtml" />
<!-- APP-HEADER CLOSED -->
Go to root path: Pages/Shared/_Layoutlandingpage.cshtml open "_Layoutlandingpage.cshtml" file and then chenge _app-sidebar.cshtml to _app-sidebar1.cshtml given below.
change sidebar.html.twig :
Before :
<!-- APP-SIDEBAR -->
<partial name="~/Pages/Shared/layouts/landing/_app-sidebar.cshtml" />
<!-- APP-SIDEBAR CLOSED -->
After :
<!-- APP-SIDEBAR -->
<partial name="~/Pages/Shared/layouts/landing/_app-sidebar1.cshtml" />
<!-- APP-SIDEBAR CLOSED -->
Go to root path: Pages/Shared/_Layoutlandingpage.cshtml open "_Layoutlandingpage.cshtml" file and add switcher css links given below.
Add switcher css:
<!-- INTERNAL Switcher css -->
<link href="~/assets/switcher/css/switcher.css" rel="stylesheet" asp-append-version="true"/>
<link href="~/assets/switcher/demo.css" rel="stylesheet" asp-append-version="true"/>NOTE:The switcher is different for custom pages, if you want to add switcher to the custom pages then follow the process.(Skip this process if this is not your requirement).
How to add switcher for custom pages?
Go to root path: Pages/Shared/_Layout1.cshtml open "_Layout1.cshtml" in that file, below the body tag, include the switcher path given below.
Switcher path:
<partial name="~/Pages/Shared/layouts/_custom-switcher.cshtml" />
EX:
<body class="ltr login-img">
<partial name="~/Pages/Shared/layouts/_custom-switcher.cshtml" /> Go to root path: Pages/Shared/_Layout1.cshtml open "_Layout1.cshtml" file and add switcher css links given below.
Add switcher css:
<!-- INTERNAL Switcher css -->
<link href="~/assets/switcher/css/switcher.css" rel="stylesheet" asp-append-version="true"/>
<link href="~/assets/switcher/demo.css" rel="stylesheet" asp-append-version="true"/> Go to root path: Pages/Shared/_Layout1.cshtml open "_Layout1.cshtml" file and then change link tocustom1.js link given below.
Before:
<!-- Custom js -->
<script src="~/assets/js/custom.js"></script>
After:
<!-- Custom js -->
<script src="~/assets/js/custom1.js"></script> Go to root path: Pages/Shared/_Layout1.cshtml open "_Layout1.cshtml" file then add switcher js link given below.
Add switcher js:
<!-- Switcher js -->
<script src="~/assets/switcher/js/switcher.js"></script>Go to root path: Pages/Shared/_Layout1.cshtml open "_Layout1.cshtml" file in the page section add the "switcher-icon code" as shown below the body.
Add the Switcher-icon code below the body tag:
<body class="login-img">
<!-- switcher-icon code -->
<div class="demo-icon nav-link icon fe-spin">
<svg xmlns="http://www.w3.org/2000/svg" enable-background="new 0 0 24 24" viewBox="0 0 24 24">
<path d="M11.5,7.9c-2.3,0-4,1.9-4,4.2s1.9,4,4.2,4c2.2,0,4-1.9,4-4.1c0,0,0-0.1,0-0.1C15.6,9.7,13.7,7.9,11.5,7.9z M14.6,12.1c0,1.7-1.5,3-3.2,3c-1.7,0-3-1.5-3-3.2c0-1.7,1.5-3,3.2-3C13.3,8.9,14.7,10.3,14.6,12.1C14.6,12,14.6,12.1,14.6,12.1z M20,13.1c-0.5-0.6-0.5-1.5,0-2.1l1.4-1.5c0.1-0.2,0.2-0.4,0.1-0.6l-2.1-3.7c-0.1-0.2-0.3-0.3-0.5-0.2l-2,0.4c-0.8,0.2-1.6-0.3-1.9-1.1l-0.6-1.9C14.2,2.1,14,2,13.8,2H9.5C9.3,2,9.1,2.1,9,2.3L8.4,4.3C8.1,5,7.3,5.5,6.5,5.3l-2-0.4C4.3,4.9,4.1,5,4,5.2L1.9,8.8C1.8,9,1.8,9.2,2,9.4l1.4,1.5c0.5,0.6,0.5,1.5,0,2.1L2,14.6c-0.1,0.2-0.2,0.4-0.1,0.6L4,18.8c0.1,0.2,0.3,0.3,0.5,0.2l2-0.4c0.8-0.2,1.6,0.3,1.9,1.1L9,21.7C9.1,21.9,9.3,22,9.5,22h4.2c0.2,0,0.4-0.1,0.5-0.3l0.6-1.9c0.3-0.8,1.1-1.2,1.9-1.1l2,0.4c0.2,0,0.4-0.1,0.5-0.2l2.1-3.7c0.1-0.2,0.1-0.4-0.1-0.6L20,13.1z M18.6,18l-1.6-0.3c-1.3-0.3-2.6,0.5-3,1.7L13.4,21H9.9l-0.5-1.6c-0.4-1.3-1.7-2-3-1.7L4.7,18l-1.8-3l1.1-1.3c0.9-1,0.9-2.5,0-3.5L2.9,9l1.8-3l1.6,0.3c1.3,0.3,2.6-0.5,3-1.7L9.9,3h3.5l0.5,1.6c0.4,1.3,1.7,2,3,1.7L18.6,6l1.8,3l-1.1,1.3c-0.9,1-0.9,2.5,0,3.5l1.1,1.3L18.6,18z" />
</svg>
</div>
<!-- End switcher-icon code --> Go to root path: Pages/Shared/_Layout2.cshtml open "_Layout2.cshtml" in that file, below the body tag, include the switcher path given below.
Switcher path:
<partial name="~/Pages/Shared/layouts/_custom-switcher.cshtml" />
EX:
<body class="ltr error-bg">
<partial name="~/Pages/Shared/layouts/_custom-switcher.cshtml" />Go to root path: Pages/Shared/_Layout2.cshtml open "_Layout2.cshtml" file in the page section add the "switcher-icon code" as shown below the body.
Add the Switcher-icon code below the body tag:
<body class="ltr error-bg">
<!-- switcher-icon code -->
<div class="demo-icon nav-link icon fe-spin">
<svg xmlns="http://www.w3.org/2000/svg" enable-background="new 0 0 24 24" viewBox="0 0 24 24">
<path d="M11.5,7.9c-2.3,0-4,1.9-4,4.2s1.9,4,4.2,4c2.2,0,4-1.9,4-4.1c0,0,0-0.1,0-0.1C15.6,9.7,13.7,7.9,11.5,7.9z M14.6,12.1c0,1.7-1.5,3-3.2,3c-1.7,0-3-1.5-3-3.2c0-1.7,1.5-3,3.2-3C13.3,8.9,14.7,10.3,14.6,12.1C14.6,12,14.6,12.1,14.6,12.1z M20,13.1c-0.5-0.6-0.5-1.5,0-2.1l1.4-1.5c0.1-0.2,0.2-0.4,0.1-0.6l-2.1-3.7c-0.1-0.2-0.3-0.3-0.5-0.2l-2,0.4c-0.8,0.2-1.6-0.3-1.9-1.1l-0.6-1.9C14.2,2.1,14,2,13.8,2H9.5C9.3,2,9.1,2.1,9,2.3L8.4,4.3C8.1,5,7.3,5.5,6.5,5.3l-2-0.4C4.3,4.9,4.1,5,4,5.2L1.9,8.8C1.8,9,1.8,9.2,2,9.4l1.4,1.5c0.5,0.6,0.5,1.5,0,2.1L2,14.6c-0.1,0.2-0.2,0.4-0.1,0.6L4,18.8c0.1,0.2,0.3,0.3,0.5,0.2l2-0.4c0.8-0.2,1.6,0.3,1.9,1.1L9,21.7C9.1,21.9,9.3,22,9.5,22h4.2c0.2,0,0.4-0.1,0.5-0.3l0.6-1.9c0.3-0.8,1.1-1.2,1.9-1.1l2,0.4c0.2,0,0.4-0.1,0.5-0.2l2.1-3.7c0.1-0.2,0.1-0.4-0.1-0.6L20,13.1z M18.6,18l-1.6-0.3c-1.3-0.3-2.6,0.5-3,1.7L13.4,21H9.9l-0.5-1.6c-0.4-1.3-1.7-2-3-1.7L4.7,18l-1.8-3l1.1-1.3c0.9-1,0.9-2.5,0-3.5L2.9,9l1.8-3l1.6,0.3c1.3,0.3,2.6-0.5,3-1.7L9.9,3h3.5l0.5,1.6c0.4,1.3,1.7,2,3,1.7L18.6,6l1.8,3l-1.1,1.3c-0.9,1-0.9,2.5,0,3.5l1.1,1.3L18.6,18z" />
</svg>
</div>
<!-- End switcher-icon code -->How to change colors of any chart according to the primary color of the template?
This process is only for change colors of a new chart according to the theme color.
How to change colors of any chart according to the primary color of the template?
- Assume that you want to add a new chart in empty.cshtml page.
- Then create a js file Ex: in my case empty.js file. Then create a function and an id for that chart, and place the chart data inside of that function, in the empty.js file .
- If you are using more than one chart in empty.cshtml page, then, create a new function() and with a new id (here id is nothing but a name that you used for your particular chart. function() name and ID name must be unique for every chart).
- Here i created a new function with name
(myChart())and gave it an id i.e.,chartIdfor my chart in empty.cshtml page
<p>EXAMPLE FOR CHART 1 :</p>
function myChart1() { -----------
----chart1 data----
#chartId1
}
<p>EXAMPLE FOR CHART 2 :</p>
function myChart2() { -----------
----chart2 data----
#chartId2
}
How to apply colors to the new chart?
Open themeColors.js (root path: wwwroot/assets/js/themeColors.js) and add your chart id and function inside of the function names() function of (// chart colors) section as shown below.
- Here (#chartId1) is nothing but the id that you've used for your particular chart.
- Here myChart1(); is nothing but a function that you've used for your particular chart.
- Add( myVarVal ) variable in your chart js data, where you want to change the colors of your chart according to the primary color of the template.
- NOTE: For more understanding please refer below code which we used in index1.js file present in root
path: "wwwroot/assets/js/index.js". Here index1.js file is used for index.cshtml page
color: [ myVarVal] - Here myVarVal variable is used as primaryColor of the template, if you use this variable anywhere in the template then the color of that particular place will change according to theme color
FAQ'S
NOTE: By default the switcher is enabled in your template, if you want to use any of the features specified in FAQ'S, then you must remove Switcher from your template i.e., The two styles or features will not work at a time.
1) How to Change Font Style ?
Step 1:
Go To _fonts.scss (wwwroot/assets/scss/custom/fonts/_fonts.scss )
if you want to change another font-family Go to the site Google Fonts And Slect One font Family and import In to style.css file
How to Select font Family
Example:

Step 2:
And paste Your Selected font-family in _fonts.scss
Example:
@import url("https://fonts.googleapis.com/css?family=Roboto:300,400,500,700,900");
Step 3:
And add the Your Selected font-family in _bootstrap-styles.scss(wwwroot/assets/scss/bootstrap/_bootstrap-styles.scss)
Example:
body {
margin: 0;
font-family: "Roboto", sans-serif;
font-size: 0.8375rem;
font-weight: 400;
line-height: 1.5;
color: $default-color;
text-align: left;
background-color: $background;
}
NOTE : After changnig or modifying the content in SCSS files, you need to perform related GULP command. Otherwise the changes will not be applied to your template, for more understanding please refer GULP section in Documentation.
2) How to Change Sidemenu and Header icons?
Use for Asp.Net Mvc5
NOTE :Sidemenu & Header Icons used in Noa are fromhttps://iconscout.com/unicons (Thin Line Icons).
Sidemenu Icon :
Go to Root Path: Views/Shared/layouts/ and open _app-sidebar.cshtml. In that file you can change sidemenu icon by replacing svg code of selected icon with svg code of required icon, and then add this class class="side-menu__icon" to that svg icon
Header Icon :
Go to Root Path: Views/Shared/layouts/ and open app-sidebar.cshtml. In that file you can change Header icon by simply replacing svg code of selected icons with svg code of your required icons.
Use for Asp.Net Core6
NOTE :Sidemenu & Header Icons used in Noa are fromhttps://iconscout.com/unicons (Thin Line Icons).
Sidemenu Icon :
Go to Root Path: Pages/Shared/layouts/ and open _app-sidebar.cshtml. In that file you can change sidemenu icon by replacing svg code of selected icon with svg code of required icon, and then add this class class="side-menu__icon" to that svg icon
Header Icon :
Go to Root Path: Pages/Shared/layouts/ and open app-sidebar.cshtml. In that file you can change Header icon by simply replacing svg code of selected icons with svg code of your required icons.
3) How to change Logo ?
Go To "wwwroot/assets/images/brand" folder and replace logo with new logo within in given logo size.
NOTE : Please do not increase logo size, you just need to replace logo within the given logo size, otherwise the logo will not fit in the particular place and it will disturbs the template design.
4) How to Change Primary Color ?
Step 1:
Go To _bootstrap-styles.scss present in Root Path: (wwwroot/assets/scss/bootstrap/_bootstrap-styles.scss )
You will find --primary-bg-color: #8FBD56; , there you can simply change color code to change primary color.
Example:
You can also change the colors of primary-bg-hover:#5cd3b9; & --primary-bg-border:#38cab3;
NOTE : After changnig or modifying the content in SCSS files, you need to perform related GULP command. Otherwise the changes will not be applied to your template, for more understanding please refer GULP section in Documentation.
5) How to change Dark Background Color?
Step 1:
Go To _bootstrap-styles.scss (wwwroot/assets/scss/bootstrap/_bootstrap-styles.scss )
You will find --dark-body: #2c2f3e; , there you can simply change color code to change dark background color.
Example:
NOTE : After changnig or modifying the content in SCSS files, you need to perform related GULP command. Otherwise the changes will not be applied to your template, for more understanding please refer GULP section in Documentation.
6) How to enable RTL version?
Open custom.js file present in Root path : (wwwroot/assets/js/custom.js) and then remove comments for RTL as shown in below
/* RTL STYLE START */
// $('body').addClass('rtl');
/* RTL STYLE END */
RTL as shown below
/* RTL STYLE START */
$('body').addClass('rtl');
/* RTL STYLE END */
7) How to enable Dark-Mode?
Open custom.js file present in Root path : path:(wwwroot/assets/js/) and then remove comments for Dark-Mode as shown in below.
/* DARK MODE START */
// $('body').addClass('dark-mode');
/* DARK MODE END */
Dark-Mode as shown below.
/* DARK MODE START */
$('body').addClass('dark-mode');
/* DARK MODE END */
8) How to enable Background image?
Open custom.js file present in Root path : (wwwroot/assets/js/) and then remove comments for bg-img1 as shown in below
/* BG-IMAGE1 STYLE START */
// $('body').addClass('bg-img1');
// $('body').addClass('dark-mode');
/* BG-IMAGE1 STYLE END */
Background image as shown below.
/* BG-IMAGE1 STYLE START */
$('body').addClass('bg-img1');
$('body').addClass('dark-mode');
/* BG-IMAGE1 STYLE END */
NOTE : Similarly you can follow the same process for bg-img2, bg-img3, and bg-img4.
If you want to change the background images then go to Root path : "wwwroot/assets/img/media" folder and replace bg-img1 image with new image with same name and within the given image size.
NOTE : Please do not increase image size, just replace with your image within the given image size, otherwise the image will not fit in particular place and it will disturbs the template design.
9) How to enable Light-Header?
Open custom.js file present in Root path : (wwwroot/assets/js/) and then remove comments for header-light as shown in below
/* LIGHT HEADER START */
// $('body').addClass('header-light');
/* LIGHT HEADER END */
header-light as shown below.
/* LIGHT HEADER START */
$('body').addClass('header-light');
/* LIGHT HEADER END */
10) How to enable Color-Header?
Open custom.js file present in Root path : (wwwroot/assets/js/) and then remove comments for color-header as shown in below.
/* COLOR HEADER START */
// $('body').addClass('color-header');
/* COLOR HEADER END */
color-header as shown below.
/* COLOR HEADER START */
$('body').addClass('color-header');
/* COLOR HEADER END */
11) How to enable Dark-Header?
Open custom.js file present in Root path : (wwwroot/assets/js/) and then remove comments for dark-header as shown in below
/* DARK HEADER START */
// $('body').addClass('dark-header');
/* DARK HEADER END */
dark-header as shown below.
/* DARK HEADER START */
$('body').addClass('dark-header');
/* DARK HEADER END */
12) How to enable Gradient-Header?
Open custom.js file present in Root path : (wwwroot/assets/js/) and then remove comments for gradient-header as shown in below
/* GRADIENT HEADER START */
// $('body').addClass('gradient-header');
/* GRADIENT HEADER END */
gradient-header as shown below.
/* GRADIENT HEADER START */
$('body').addClass('gradient-header');
/* GRADIENT HEADER END */
13) How to enable Light Menu?
Open custom.js file present in Root path : (wwwroot/assets/js/) and then remove comments for light-menu as shown in below.
/* LIGHT LEFTMENU START */
// $('body').addClass('light-menu');
/* LIGHT LEFTMENU END */
light-menu as shown below.
/* LIGHT LEFTMENU START */
$('body').addClass('light-menu');
/* LIGHT LEFTMENU END */
14) How to enable Color Menu?
Open custom.js file present in Root path : (wwwroot/assets/js/) and then remove comments for color-menu as shown in below.
/* COLOR LEFTMENU START */
// $('body').addClass('color-menu');
/* COLOR LEFTMENU END */
color-menu as shown below.
/* COLOR LEFTMENU START */
$('body').addClass('color-menu');
/* COLOR LEFTMENU END */
15) How to enable Dark Menu?
Open custom.js file present in Root path : (wwwroot/assets/js/) and then remove comments for dark-menu as shown in below.
/* DARK LEFTMENU START */
// $('body').addClass('dark-menu');
/* DARK LEFTMENU END */
dark-menu as shown below.
/* DARK LEFTMENU START */
$('body').addClass('dark-menu');
/* DARK LEFTMENU END */
16) How to enable Gradient Menu?
Open custom.js file present in Root path : (wwwroot/assets/js/) and then remove comments for gradient-menu as shown in below
/* GRADIENT LEFTMENU START */
// $('body').addClass('gradient-menu');
/* GRADIENT LEFTMENU END */
gradient-menu as shown below.
/* GRADIENT LEFTMENU START */
$('body').addClass('gradient-menu');
/* GRADIENT LEFTMENU END */
17) How to enable Boxed-Layout?
Open custom.js file present in Root path : (wwwroot/assets/js/) and then remove comments for layout-boxed as shown in below.
/* BOXED LAYOUT START */
// $('body').addClass('layout-boxed');
/* BOXED LAYOUT END */
layout-boxed as shown below.
/* BOXED LAYOUT START */
$('body').addClass('layout-boxed');
/* BOXED LAYOUT END */
18) How to enable Scrollable-Layout?
Open custom.js file present in Root path : (wwwroot/assets/js/) and then remove comments for scrollable-layout as shown in below.
/* SCROLLABLE LAYOUT START */
// $('body').addClass('scrollable-layout');
/* SCROLLABLE LAYOUT END */
scrollable-layout as shown below.
/* SCROLLABLE LAYOUT START */
$('body').addClass('scrollable-layout');
/* SCROLLABLE LAYOUT END */
19) How to enable Sidemenu-Icon with Text?
Open custom.js file present in Root path : (wwwroot/assets/js/) and then remove comments for sidemenu-icontext as shown in below.
/* SIDEMENU ICONTEXT START */
// $('body').addClass('icontext-menu');
// $('body').addClass('sidenav-toggled');
// if((document.querySelector('body').classList.contains('login-img')) ){
// return;
// }
// else if((document.querySelector('body').classList.contains('error-bg'))){
// return;
// }
// else{
// icontext();
// }
/* SIDEMENU ICONTEXT END */
sidemenu-icontext as shown below.
/* SIDEMENU ICONTEXT START */
$('body').addClass('icontext-menu');
$('body').addClass('sidenav-toggled');
if((document.querySelector('body').classList.contains('login-img')) ){
return;
}
else if((document.querySelector('body').classList.contains('error-bg'))){
return;
}
else{
icontext();
}
/* SIDEMENU ICONTEXT END */
20) How to enable Closed-Sidemenu?
Open custom.js file present in Root path : (wwwroot/assets/js/) and then remove comments for Closed-Sidemenu as shown in below.
/* CLOSED SIDEMENU START */
// $('body').addClass('closed-leftmenu');
// $('body').addClass('sidenav-toggled');
/* CLOSED SIDEMENU END */
Closed Sidemenu as shown below.
/* CLOSED SIDEMENU START */
$('body').addClass('closed-leftmenu');
$('body').addClass('sidenav-toggled');
/* CLOSED SIDEMENU END */
21) How to enable Icon Overlay
Open custom.js file present in Root path : (wwwroot/assets/js/) and then remove comments for Icon Overlay as shown in below.
/* SIDEMENU ICON OVERLAY START */
// $('body').addClass('icon-overlay');
// $('body').addClass('sidenav-toggled');
// if((document.querySelector('body').classList.contains('login-img')) ){
// return;
// }
// else if((document.querySelector('body').classList.contains('error-bg'))){
// return;
// }
// else{
// hovermenu();
// }
/* SIDEMENU ICON OVERLAY END */
Icon Overlay as shown below.
/* SIDEMENU ICON OVERLAY START */
$('body').addClass('icon-overlay');
$('body').addClass('sidenav-toggled');
if((document.querySelector('body').classList.contains('login-img')) ){
return;
}
else if((document.querySelector('body').classList.contains('error-bg'))){
return;
}
else{
hovermenu();
}
/* SIDEMENU ICON OVERLAY END */
22) How to enable Hover Submenu
Open custom.js file present in Root path : (wwwroot/assets/js/) and then remove comments for Hover Submenu as shown in below.
/* HOVER SUBMENU START */
// $('body').addClass('hover-submenu');
// $('body').addClass('sidenav-toggled');
// if((document.querySelector('body').classList.contains('login-img')) ){
// return;
// }
// else if((document.querySelector('body').classList.contains('error-bg'))){
// return;
// }
// else{
// hovermenu();
// }
/* HOVER SUBMENU END */
Hover Submenu as shown below.
/* HOVER SUBMENU START */
$('body').addClass('hover-submenu');
$('body').addClass('sidenav-toggled');
if((document.querySelector('body').classList.contains('login-img')) ){
return;
}
else if((document.querySelector('body').classList.contains('error-bg'))){
return;
}
else{
hovermenu();
}
/* HOVER SUBMENU END */
23) How to enable Hover Submenu style1
Open custom.js file present in Root path : (wwwroot/assets/js/) and then remove comments for Hover Submenu style1 as shown in below.
/* HOVER SUBMENU STYLE-1 START */
// $('body').addClass('hover-submenu1');
// $('body').addClass('sidenav-toggled');
// if((document.querySelector('body').classList.contains('login-img')) ){
// return;
// }
// else if((document.querySelector('body').classList.contains('error-bg'))){
// return;
// }
// else{
// hovermenu();
// }
/* HOVER SUBMENU STYLE-1 END */
Hover Submenu Style1 as shown below.
/* HOVER SUBMENU STYLE-1 START */
$('body').addClass('hover-submenu1');
$('body').addClass('sidenav-toggled');
if((document.querySelector('body').classList.contains('login-img')) ){
return;
}
else if((document.querySelector('body').classList.contains('error-bg'))){
return;
}
else{
hovermenu();
}
/* HOVER SUBMENU STYLE-1 END */
24) How to enable Horizontal layout
Open custom.js file present in Root path : (wwwroot/assets/js/) and then remove comments for Horizontal layout as shown in below.
/* HORIZONTAL MENU STYLE START */
// $('body').addClass('horizontal');
/* HORIZONTAL MENU STYLE END */
Horizontal layout as shown below.
/* HORIZONTAL MENU STYLE START */
$('body').addClass('horizontal');
/* HORIZONTAL MENU STYLE END */
25) How to enable Horizontal Hover layout
Open custom.js file present in Root path : (wwwroot/assets/js/) and then remove comments for Horizontal Hover layout as shown in below.
/* HORIZONTAL HOVER MENU START */
// $('body').addClass('horizontal-hover');
/* HORIZONTAL HOVER MENU END */
Horizontal Hover layout as shown below.
/* HORIZONTAL HOVER MENU START */
$('body').addClass('horizontal-hover');
/* HORIZONTAL HOVER MENU END */
26) How to Enable Horizontal or Horizantal Hover layout With Wrap Style
By default nowrap style is given for Horizontal and Horizontal-hover layouts, if you want to enable wrap style for Horizontal or Horizontal-hover layouts, then follow the below process.
Open custom.js file present in Root path : (wwwroot/assets/js/) and then uncomment wrap style code and comment nowrap style as shown below.
NOTE : You will find NO-WRAP and WRAP styles in HORIZONTAL and HORIZONTAL-HOVER STYLES section.
// To enable no-wrap horizontal style
$('#slide-left').removeClass('d-none');
$('#slide-right').removeClass('d-none');
document.querySelector('.horizontal .side-menu').style.flexWrap = 'nowrap'
// To enable wrap horizontal style
// $('#slide-left').addClass('d-none');
// $('#slide-right').addClass('d-none');
// document.querySelector('.horizontal .side-menu').style.flexWrap = 'wrap'
Below image shows how No-Wrap style looks like
// To enable no-wrap horizontal style
// $('#slide-left').removeClass('d-none');
// $('#slide-right').removeClass('d-none');
// document.querySelector('.horizontal .side-menu').style.flexWrap = 'nowrap'
// To enable wrap horizontal style
$('#slide-left').addClass('d-none');
$('#slide-right').addClass('d-none');
document.querySelector('.horizontal .side-menu').style.flexWrap = 'wrap'
Below image shows how Wrap style looks like
NOTE : The above example is for Horizontal, Simillarly you can activate wrap style for Horizontal-Hover Layout.
Landing page Switcher Styles
6) How to Enable Darktheme for Landing page?
open landing.js path:(wwwroot/assets/js/landing.js) file go to Dark Theme and remove comments for $('body').addClass('dark-mode'); to enable dark-mode style as shown in below
// Dark Theme
// $('body').addClass('dark-mode');
dark-mode as shown below
// Dark Theme
$('body').addClass('dark-mode');
6) How to Enable RTL for Landing page?
open landing.js path:(wwwroot/assets/js/landing.js) file go to RTL and remove comments for $('body').addClass('rtl'); to enable RTL style as shown in below
// RTL Style
// $('body').addClass('rtl');
RTL as shown below
// RTL Style
$('body').addClass('rtl');
To clear LocalStorage(cookie)
How to clear LocalStorage (cookie)?
Step1:
Open themeColors.js file wwwroot/assets/js/themeColors.js
To clear LocalStorage loading functions you need to remove localStorageBackup() function in themeColors.js as shown below
function localStorageBackup() {}Step2:
To remove complete LocalStorage saving you need to remove all localstorage related calling functions in themeColors.js wwwroot/assets/js/themeColors.js , custom.js wwwroot/assets/js/custom.js and custom1.js wwwroot/assets/js/custom1.js files.
LocalStorage related functions like localStorage.setItem, localStorage.removeItem, localStorage.getItem, localStorage.clear and localStorageBackup(). Below are the some examples to find out.
localStorage.setItem('noalightMode', true);
localStorage.removeItem('noadarkPrimary')
localStorage.getItem("noaprimaryColor");
localStorageBackup();Used Plugins & Reference Links
Icons
Refer following links for usage:
| Icons | References |
|---|---|
| Font Awesome | https://fontawesome.com/v4.7.0/icons/ |
| Material Design Icons | https://materialdesignicons.com/ |
| Simple Line Icons | https://simplelineicons.github.io/ |
| Feather Icons | https://feathericons.com/ |
| Ionic Icons | https://ionicons.com/ |
| Pe7 Icons | https://themes-pixeden.com/font-demos/7-stroke/ |
| Themify Icons | https://themify.me/themify-icons |
| Typicons Icons | https://iconify.design/icon-sets/typcn/ |
| Weather Icons | https://erikflowers.github.io/weather-icons/ |